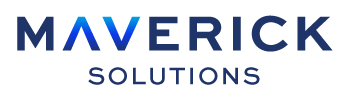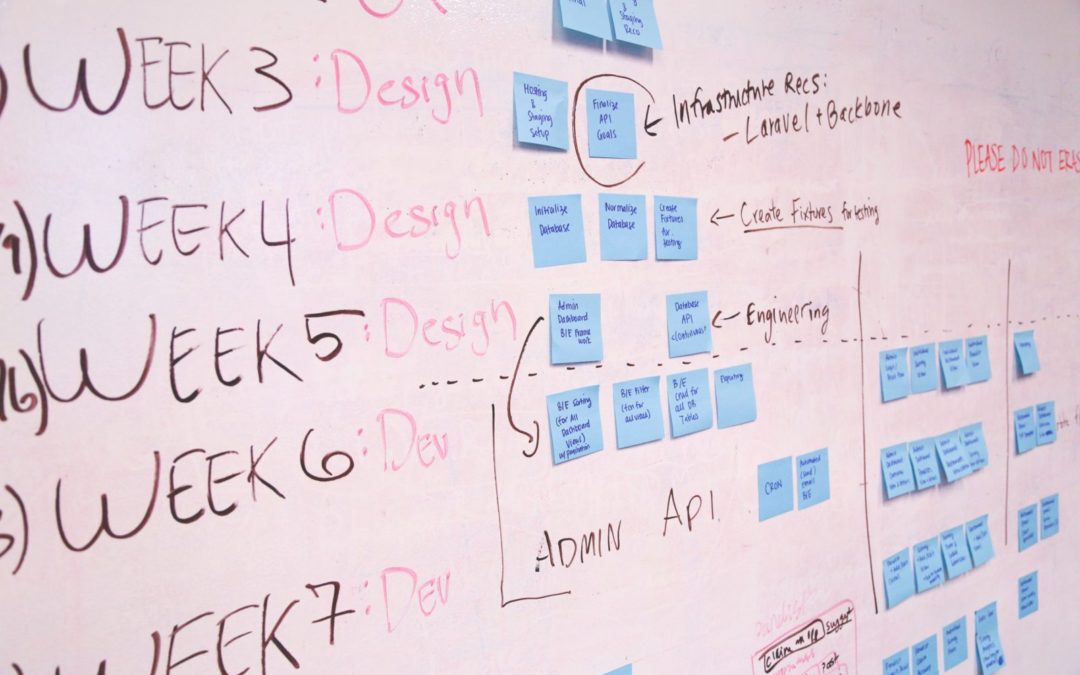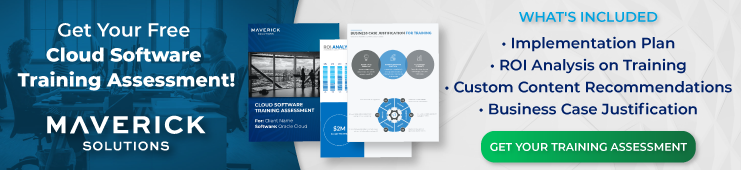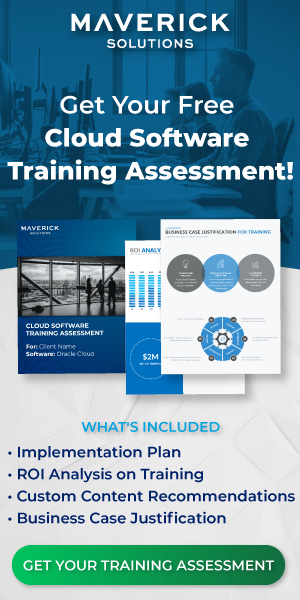[vc_row][vc_column][vc_column_text]PPM stands for Project Portfolio Management. PPM is Oracle’s one-stop shop for all your project planning needs. Oracle PPM Cloud consists of two main applications: Project Management and Project Financial Management. In both applications, you can create projects. As a project manager, project director, or project administrator, you can create project templates in Oracle PPM Cloud.
As the name implies, a project template creates a template from which you can create multiple projects with the same setup options. This helps efficiency, simplicity, flexibility, consistency, and usability. Before we talk about the benefits of project templates in Oracle PPM Cloud, let’s discuss how to create one.[/vc_column_text][vc_column_text]
Creating project templates in Oracle PPM Cloud
You will use the Manage Project Templates task to create project templates in Oracle PPM Cloud. This is found in the Project Financial Management functional area under Project Foundation. You can also find the task by searching for the Manage Project Templates task in the Setup and Maintenance work area.
On the Manage Project Templates page, you can search for existing project templates, create a template from scratch, or you can create a template from an existing project.[/vc_column_text][vc_column_text]
Creating a template from scratch
When creating a template from scratch, you must define the following template options:
- Name
- Number
- Business Unit
- Initial Project Status
- Project Unit
- Organization
- Legal Entity
- Project Type
You can also define optional fields such as:
- Dates
- Description
Note: If you have not yet defined the Business Units, Project Units, Organization, Legal Entities, or Project Types for your business, you must do those tasks prior to creating project templates in Oracle PPM Cloud.
Once you have created the template, you can customize it to fit your particular needs.[/vc_column_text][vc_column_text]
Customizing project templates in Oracle PPM Cloud
A project consists of project information, financial information, and reporting information. Each of these is a separate tab on the project template. During template setup, you can expand the folders for each tab name and choose which information to include in that tab. For example, if your project template was for domestic-only projects, you could clear the display checkbox for the Currency Conversion section in the Financial tab so that any project created from the template would not include fields regarding currency conversion.
Note: By default, all panes within a tab will be displayed. In order to hide panes that you don’t need, you will need to clear the checkbox in the display column for that option.
You can also set up fields for Quick Entries. When you select a source template during project creation, additional fields can appear. These additional fields are the fields designated in the Quick Entries part of the template. Project name and project start and end dates are fields that are always present. The application only displays fields that you have added to the Quick Entries pane for that template.
Once you have decided which fields you want to include in your template, you can choose to fill them out or leave them blank. The application will carry over any information you input into the template since the values will carry over. For example, you can fill out the Project Type field if you are creating a project template for a specific project type.
It is best practice to go ahead and fill out any fields in the template that are unlikely to change from project to project. You can always overwrite the values during project creation if need be.
To fill out the fields in the template you can either save and continue or select one of the tab links in the Setup Options pane. This will take you to the Edit Template page which looks almost identical to the Edit Project page.[/vc_column_text][vc_column_text]
Creating a template from a project
To create a template from an existing project, you will simply create a template from project in the Manage Project Templates task.
Once you’ve chosen which project to use, you can select Create from Project which allows you to name the template and verify which parts of the project you want to copy into the template.
From there you can customize the template just the same as if you were creating one from scratch. Since you are creating a template from an existing project, many of the fields will already be filled out with information from the original project. You can, of course, change these fields as needed.[/vc_column_text][vc_column_text]
Benefits of a project template
So, now that we know what a project template is and how to create one, what are the benefits of using it?
#1 Efficiency
In an unaltered project template, there are twenty panes with multiple fields to fill out. If you know your organization always fills out certain fields the same way, you can go ahead and fill them out in the template so you are not wasting time later continuously inputting the same information. When it comes to business, especially projects, time is money, so anything you can do to save time is worth your while. Time saved equals efficiency.
#2 Simplicity
An unaltered project template contains dozens of optional fields. If your business never uses certain fields, you can simplify the look of your projects by choosing not to display the unnecessary fields when creating the template. If you do not have any partner organizations or supplier organizations, there is no need to include a space for them.
#3 Flexibility
You are in complete control of what information is and is not included in the project. You can have as many or as few project templates as you need. A common method is to have at least one project template per project type defined for your business. Many fields can be changed during project creation if needed so you won’t be locking yourself into options by using a template.
#4 Consistency
When multiple people are creating projects, you may run into consistency issues with people using different optional values, different capitalization, different financial or reporting data, different resource breakdown structures, etc. Rather than taking the time to create guidelines, you can just create a template with all the values pre-filled with a single guideline of “do not alter”. That way you can be rest assured that all the projects are created equally and to the business’s standards.
#5 Useability
By using a project template to create projects the entire process becomes easier, more efficient, and faster which all adds to a greater enjoyment (or at least neutrality) of the process.
Project templates are a great investment for your team. And since you can change information in project templates as your organization’s needs change, project templates allow your team the flexibility to change while streamlining the project creation process.
Now you know how to create a template and the benefits of a template, but how do you use a template?
Using project templates in Oracle PPM Cloud
Knowing how to create a project template and why it’s useful and beneficial are wonderful things, but they don’t do any good if you don’t know how to use one!
Project templates that are active will appear in the Source Template drop-down list in the create project dialog.
How do I get to the Create Project dialog?
From the home page, navigate to the Projects area and select the Project Financial Management icon. The following screenshot displays the Project Financial Management icon:
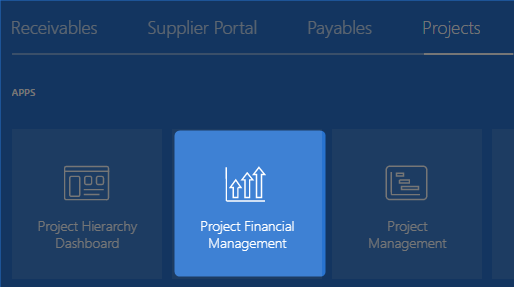
Next select the Tasks icon, then the Create Project link. The following screenshot highlights the Create Project link in the Tasks pane:
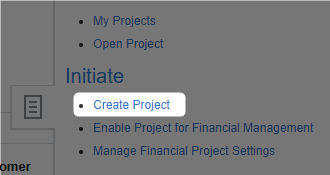
The Create Project dialog will pop up after you click the Create Project link. The following screenshot displays an example of the Create Project dialog:
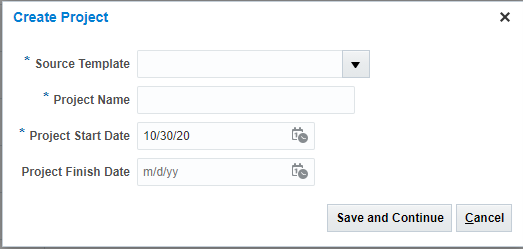
You can now select the project template you wish to use from the Source Template drop-down list. Once you have selected your project template, any Quick Entry fields added to the template will populate beneath the Project Finish Date field. When all fields in the dialog have been filled out to your satisfaction, you can select Save and Continue.
Congratulations!
You have now created a project from a project template. Now that the project is created, you can customize and edit any necessary fields that were not already populated by the template or that need different values than the template provided.
That wraps up our discussion of how to create a project template, the benefits of project templates, and how to create a project using a project template. To review, the benefits of creating a project template in PPM Cloud include:
- Efficiency
- Simplicity
- Flexibility
- Consistency
- Usability
For a more in-depth walk through of creating projects and project templates, you can check out our Project Financial Management course. Our course includes over 260 tutorial walk-throughs that show you step-by-step how to perform tasks such as Creating a project template, Configuring project financial options for existing project templates, Creating a project using an existing project template, Configuring project options on existing project templates, and Configuring project reporting options on existing project templates.
Does that sound like exactly what you’re looking for?
You can get all of this and more with ENGAGE by Maverick. ENGAGE is Maverick Solutions’ subscription-based training content on all Oracle Cloud applications. It is fully customizable, comprehensive, and available 24/7/365. If you want to know how Maverick Solutions can fit into your organization’s current or future Oracle projects, speak with one of our training experts today![/vc_column_text][/vc_column][/vc_row]