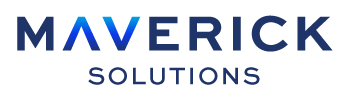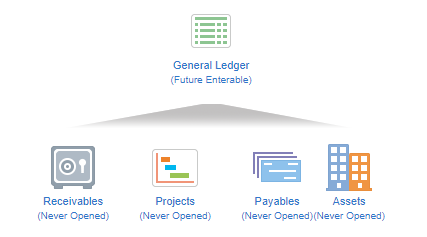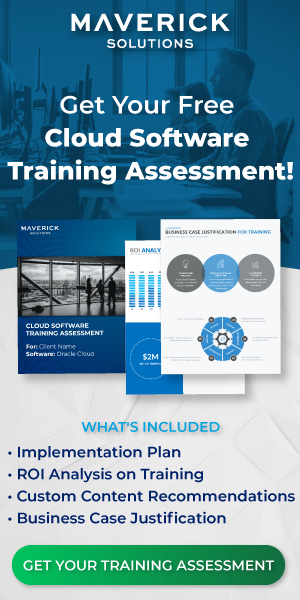The Oracle Fusion General Accounting Dashboard is the entry point to General Ledger, part of Oracle Fusion Accounting Hub. That means the very first step to making sure you get the most out of your General Accounting Dashboard is to ensure the Accounting Hub Cloud is fully implemented.
For help implementing Accounting Hub Cloud see our course Accounting Hub in our Financials Offering available with ENGAGE by Maverick. ENGAGE is Maverick Solutions’ subscription-based training content on all Oracle Cloud applications. Speak with one of our training experts today!
Once Accounting Hub is fully implemented and you have fully defined your General Ledger(s), you are ready to start using the Oracle Fusion General Accounting Dashboard.
Choosing a Data Access Set
The very first feature of note on the Dashboard is the ability to switch between General Ledgers, should you have multiple in the company. The following screenshot displays the Change link on the General Accounting Dashboard:
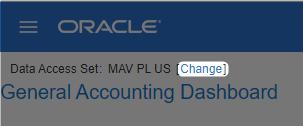
When you click the Change link, you open a dialog from which you can use the Data Access Set drop-down menu to select which General Ledger you want the Dashboard to pull data from. The following screenshot contains an example of the Change Data Access Set dialog:
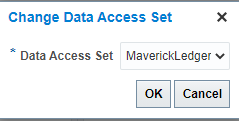
Note: In rare cases, a Data Access Set may comprise of multiple ledgers, in which case you will then need to specify which ledger you want data for in the dashboard panes themselves.
The General Accounting Dashboard pulls data from the General Ledger selected to provide overviews in the following four categories:
- Account Monitor
- Intercompany Transactions
- Journals
- Close Status
Each of these categories is displayed as a collapsible pane on the Dashboard, as illustrated in the following screenshot:
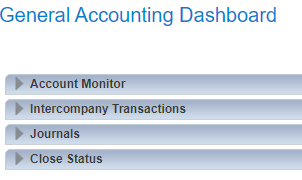
Account Monitor Pane
The Account Monitor pane on the General Accounting Dashboard allows you to, at a glance, determine the amount of money in a given account for the specified time period. You can also select a comparison time period to see how an account has changed.
Account Groups
You can group Accounts into Account Groups to view multiple accounts in the Account Monitor Pane at the same time. For instance, you might create an account group for the entire ledger, or a particular fund within that ledger, or a particular department. An Account Group can have as little as one account or as many as you need. When you create an Account Group, you can configure the following:
- Time option – Specify whether accounting is compiled by accounting period, quarter, or year.
- Comparison option – Indicate the values you want the current amounts compared to. Below are some time options; however, it is important to note your time options may differ:
- Budget PTD (Period-to-Date)
- Budget QTD (Quarter-to-Date)
- Budget YTD (Year-to-Date)
- Prior period PTD
- Prior year PTD
- Prior year QTD
- Prior year YTD
- Access – Select who can access the account group. A private account group will only show up on your own Dashboard. A public account group will show up for anyone to view. A shared account group will only be available to those you specify.
- Display In – Specify where the account group can be seen for monitoring and whether the account group is the default in the chosen display. You can select one of the following options:
- An infolet (Allocations, Expenses, or Revenues) on the homepage
- Account Monitor pane
- Close Monitor pane
You can create, edit, and manage account groups from the Account Monitor table menu. From the View drop-down list, you can also choose which columns are visible in the table and how they are ordered.
It is considered best practice to use the same Chart of Accounts across your General Ledgers. However, in cases where different accounts have different ledgers, you will need to select the Dynamically derive ledger checkbox when creating account groups. This allows the selected Account Group for the account monitor pane to derive which ledger data to display based upon the data access set chosen.
In conclusion, the Account Monitor pane displays data for a chosen Account Group for a chosen time option compared against a specific comparison option.
Using the Account Monitor pane in the Oracle Fusion General Accounting Dashboard
Let’s say for example you have three departments each with a separate account within the ledger. You can create an account group for these departments with Comparison Option Prior Year PTD. Now, whenever you navigate to your General Accounting Dashboard and view the Account Monitor pane, you will see the current amount of funds earned/spent (depending on the account setup) in each of the department accounts for the period selected compared to the previous period.
Note: The columns available for the Account Monitor table depend on the time and comparison options chosen for the account group.
You use the Account Monitor pane to quickly view the funds each department has earned/spent. If you want to quickly view transactions between each department, you will need to set up the Intercompany Transactions pane.
Intercompany Transactions pane
The Intercompany Transactions pane on the General Accounting Dashboard has three tabs:
- Requiring Attention
- New
- Import Errors
Requiring Attention
The Requiring Attention tab in the Intercompany Transactions pane contains a table that lists all of the intercompany transactions with a status of Error or Rejected.
This table can also contain up to 12 other columns that can be toggled on and off. These columns include the following:
- Transaction Amount
- Accounted Amount
- Conversion Rate Type
- Transaction Type
- Provider
- Receiver
- Issue
- Accounting Period
- Batch Date
- Batch Number
- Transaction Number
- Description
The following list details the columns that are most helpful to figure out why a transaction has an error or why it was rejected:
- Transaction and Account amount columns – If they do not have the same value, a transaction will throw an error, or it might get rejected.
- Issue – This column will list the issue if it known.
- Accounting Period and Batch Date – The Batch date can cause a transaction to be rejected or throw an error if the date is not within the Accounting period.
From the Requiring Attention tab, you can select a row to edit and re-submit, or you can export the table to excel.
New
The New tab contains a table that lists all the transactions whose batch status is New. From here you can see which transactions have recently occurred, their amount, the batch amount, and the provider. You can use the menu to edit or export the rows as needed.
Import Errors
The Import Errors tab simply alerts you to intercompany transaction imports that have failed and why. The only way to amend these errors is to re-import the data.
For help learning how to import intercompany data, check out our General Ledger course available with ENGAGE by Maverick. ENGAGE is Maverick Solutions’ subscription-based training content on all Oracle Cloud applications. Speak with one of our training experts today!
Journals pane
The Journals pane is potentially the most useful in determining General Ledger health; after all, the journal consists of all the transactions for that accounting period. General Ledger contains the accounts used for those transactions and organizes them for balance sheets and income statements, but it is the Journal that lists and closes every transaction for a period so that the transactions can be posted to the General Ledger.
The Journals pane also has the following three tabs:
- Requiring Attention – The Requiring Attention tab contains a table that lists all the journal batches that threw an error during posting and need attention before they can be re-posted. The Issue column will let you know why the error occurred. From the Requiring Attention tab, you can select and edit the journal as needed.
- Incomplete – The Incomplete tab contains a table that lists all the journals that have been created and saved but not posted.
- Import Errors – The Import Error tab contains a table that lists the import processes that have failed and why they have failed. This way the issue can be addressed and the data re-imported.
The Journals pane is especially important to monitor, particularly around period close. This is so that journal errors can be addressed and corrected as quickly as possible.[/vc_column_text][vc_column_text]
Close Status pane
The Close Status pane consists of the following three drop-down lists:
- View By
- Ledger
- Accounting Period
If your data access set is like most and only has one General Ledger, the drop-down list in the Close Status pane will only have one option.
View By
The View By drop-down list changes how the available sub-ledgers are displayed. The default View By selection is Single Ledger. For most data access sets with only one ledger, this is all you will need. It will display the General Ledger and any applicable sub-ledgers and their status for the selected accounting period. The following screenshot displays an example of the default view:
Ledger
Several work areas within Oracle have their own ledger that must be opened and closed before the General Ledger can be closed. These work areas are:
- Receivables
- Projects
- Costing
- Payables
- Assets
To change the status of a ledger, select the link below its icon. This makes it very easy to open and close ledgers at the beginning and end of each accounting period.
If you have multiple ledgers in your chosen data access set, you can select the Ledger Set option in the View By drop down list. This will display all the ledgers in the data access set in a table with icons showing their status. The following screenshot displays an example of multiple ledgers with icons to show their status:
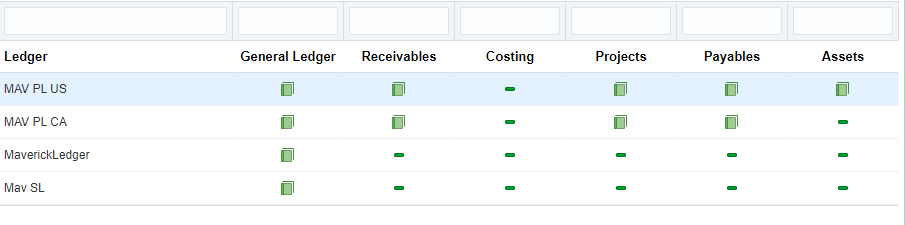
There is no need to memorize the status icons in this table as you can hover over the icon to determine what it stands for. In the above picture, the green book icons indicate future enterable and the green dashes indicate not applicable. You can select the icon to change the status of that ledger.
Note: If a ledger has a not applicable icon, you cannot change its status.
Accounting Period
Selecting the link from the Single Ledger view or the icon from the Ledger Set view takes you to the Edit Accounting Period Statuses page for that ledger.
This is a much easier way of accessing this page rather than navigating to the Manage Accounting Period page and drilling down to the appropriate ledger.
In Summary
There are four panes on the General Accounting Dashboard:
- The Account Monitor pane allows you to monitor specific account groups you have set up.
- The Intercompany Transaction pane allows you to view and amend transactions that need your attention, are new, or have an import error.
- The Journal pane allows you to view and amend journals that didn’t post correctly, journals that haven’t been completed, and journals that didn’t import correctly.
- The Close Status pane allows you to quickly navigate to the Edit Accounting Period page quickly and easily for a specific ledger and change the accounting period status.
Still have more questions? You can access detailed walkthroughs of the Oracle Financial Cloud offering and more with ENGAGE by Maverick. ENGAGE is Maverick Solutions’ subscription-based training content on all Oracle Cloud applications. It is fully customizable, comprehensive, and available 24/7/365. If you want to know how Maverick Solutions can fit into your organization’s current or future Oracle projects, speak with one of our training experts today!
The article was written for Oracle release 21A. Due to the nature of Cloud software and updates, this article may no longer be accurate. If you would like access to the most up-to-date version, please reach out to our team to learn more.