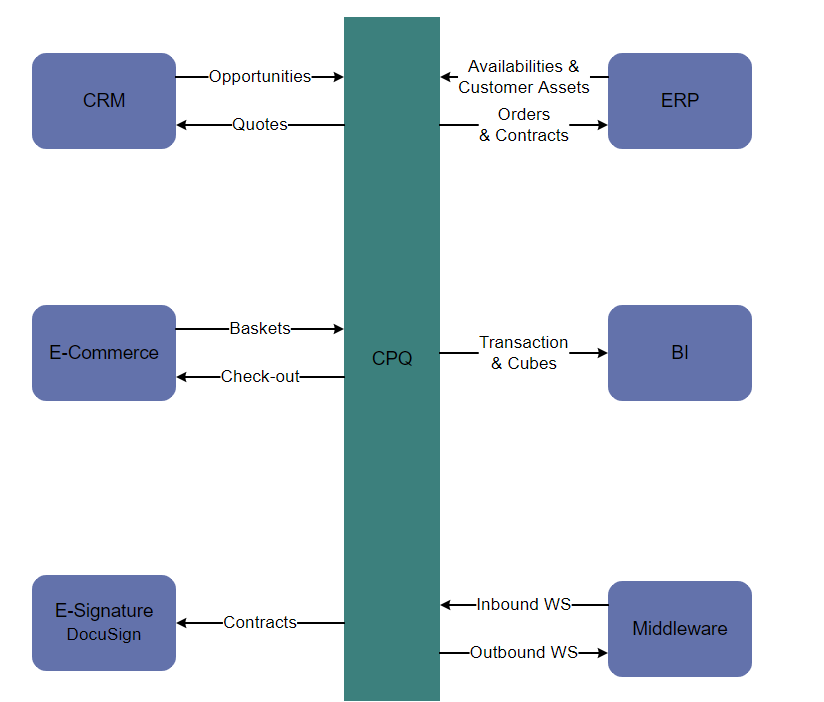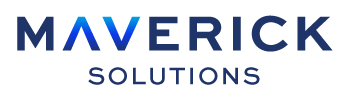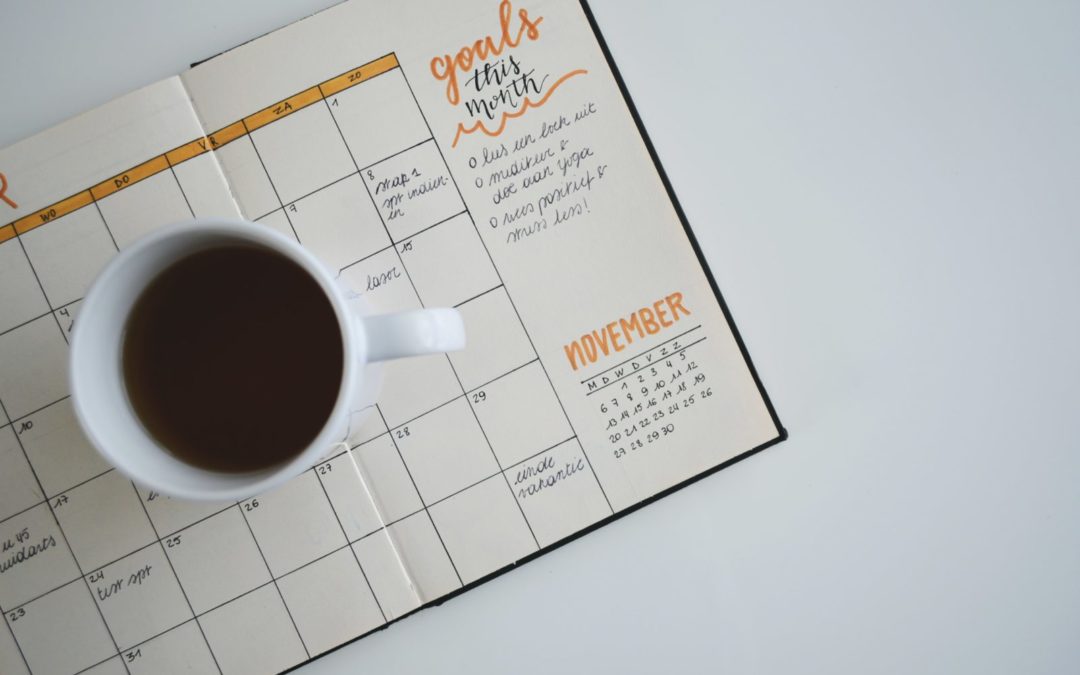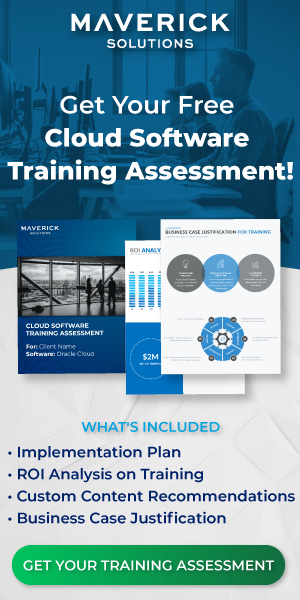Integrating CPQ: It’s not that scary!
CPQ stands for Configure, Price, Quote and is Oracle’s one-stop-shop for creating configurable products. CPQ can be integrated with a long list of external software for optimal usage:
- Oracle Customer Experience (CX) Commerce
- Oracle Commerce On Premise
- Oracle Enterprise Contracts
- Oracle E-Business Suite (EBS)
- Oracle EBS Configurator Reference Integration
- Oracle Fusion Configurator Reference Integration
- Oracle Identity Cloud Service (IDCS)
- Oracle Integration Cloud (OIC)
- Oracle Process Cloud Service (PCS)
- Oracle CX Sales
- Oracle Subscription Management
- Akamai Content Delivery Network Integration
- JD Edwards Integration
- Microsoft Azure Active Directory Integration
- Microsoft Dynamics 365 Integration
- Salesforce
CPQ exchanges quotes and opportunities with the CRM of your choice (most commonly, Oracle CX). CPQ exchanges order and contract data with your ERP system (most commonly, Oracle Enterprise Contracts and EBS).
This diagram explains it more concisely:
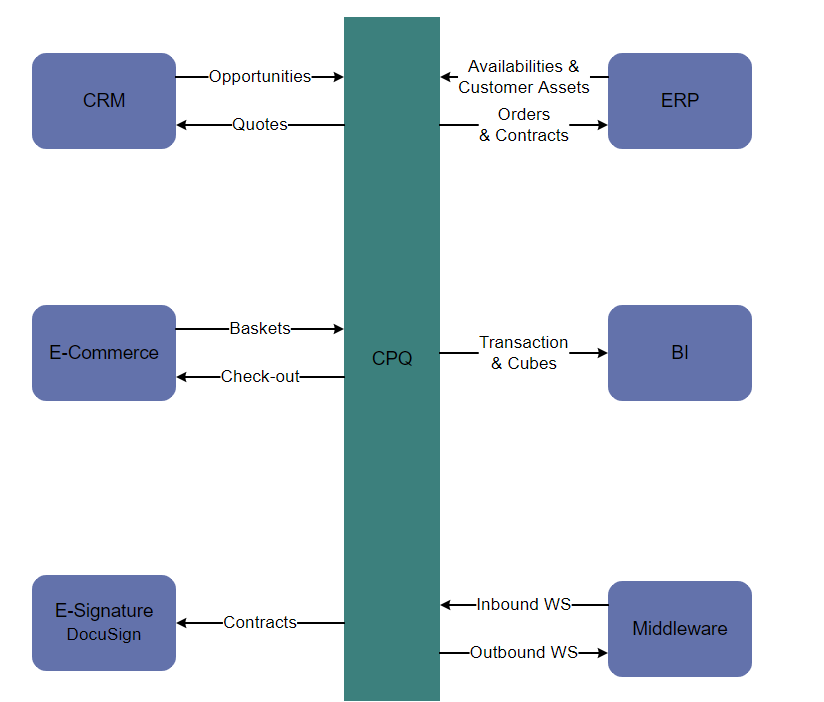
How to Perform an Integration
This is all well and good, but HOW does the data get integrated?
We are first going to talk about connecting Oracle CX Commerce and Oracle CPQ. This is the most basic integration necessary to use quotes in your Oracle CRM process.
The very first step is to download the integration packages from Oracle. The integration packages are only available at this link: https://support.oracle.com/epmos/faces/DocumentDisplay?_afrLoop=65917287533816&id=2214316.1&_afrWindowMode=0&_adf.ctrl-state=14l6jvrk3a_4
Once these packages are downloaded, you will want to navigate to Packages in the OIC and import the package files. All the packages are useful, but the one needed to get quotes to work and sync is the OCCS-CPQ_QUOTE_INTEGRATION package.
Once your package is imported, you can navigate to Connections > Oracle CPQ > Configure Connectivity then add the WSDL metadata URL. This URL differs for each connection.
The WSDL metadata URL endpoint for the CPQ_Quote_Integration package is /v2_0/receiver/commerce/oraclecpqo?wsdl (the beginning of the URL will be your servers unique URL, for example https://ebus-test.login.us2.oraclecloud.com/).
Once the URL is added, you need to configure security and then you can test the connection.
For every package you will need to import it, add the WSDL metadata URL, and configure security. There are 10 total CPQ connections to be made in this manner.
The data flows from CPQ and OIC via Commerce REST web service API’s. That sounds intimidating, I know, but it is basically specialized code that encrypts, sends and un-encrypts your data.
In order for this data flow to work, you have to generate a security token. This is a magic number that the servers use to make sure they are talking to the right computer.
To get the security token setup, log into Commerce, then go to Menu > Settings > Web API’s > Registered Applications then select the Register Application button. Name the integration and generate a security key.
Selecting Click to Reveal allows you to copy the number, so you can use it when configuring the Commerce connection in OIC.
Back to the OIC!
Hang in there, it is a lot of steps, but it is not difficult.
Now that you are back in the OIC, select Connections > Oracle Commerce > Configure Connectivity. This will tell the OIC where to look in order to connect the Integration Cloud to Commerce.
When you integrate the OIC to CPQ, CPQ is auto-linked to Commerce.
The connection base URL is formatted as: https://<hostname>:<port>/ccadmin/v1
Where the <hostname> is based on the Commerce URL.
Then you can select Configure Security and paste your generated security token. Thankfully, there is a Test button that allows you to ensure there were no typos in the URL or Security Key prior to moving on.
Activating Connections
Now you can activate your connections!
You are still in the OIC, and you are going to select Integrations > Integrations list and use the Activate sliders to activate the integrations you have been adding (up to the full 10).
You can also decide to turn on detailed tracing which makes troubleshooting connections easier but can slow down performance.
Once you have moved all the necessary switches, select the Activate button to finish the process.
Guess what?
That’s all the preliminary setups. That wasn’t that bad, was it? To recap, you just:
- Downloaded packages
- Imported packages
- Entered a WSDL metadata URL for each package
- Configured security for each package
- Generated a security token
- Connected OIC to commerce by entering the commerce base URL in the given format and using the generated security token
- Activated your connections
Connecting OIC to CPQ
Now that this is taken care of, it is time to connect OIC to CPQ.
Login to CPQ and navigate to Admin > Integration Platform > Integration Center
This is where you will navigate for most integrations.
To integrate OIC specifically, choose Integration Cloud Service from the drop-down list. Each of the options in the drop-down list can only be configured once and will become un-selectable once they have been configured.
After choosing the appropriate option from the drop-down list, enter a Name. This name will be used for what is called the Sync Quote integration and is basically the integration label. The variable name will auto-populate based on the name.
The Discovery URL is the OIC domain, and the username and password fields are your login.
Select the Create Integration button and you have an integration!
Now, you’ll make sure you are sending data to it.
Navigate to Admin > Integrations and select List next to the appropriate integration name. Select Add and choose Integration Cloud Service from the drop-down list.
In the name field type Sync Quote, set timeout to 60,000, set action as Import, choose OCCS-CPQ Sync Quote from the Services drop down list and Apply/Update your changes.
What did this accomplish? Basically, you just told the systems to talk to each other on a regular basis.
Configuring Webhooks
You are almost done! The last step is to configure commerce webhooks.
A webhook is like an instruction manual. It looks at all the data and when it sees an action it recognizes, it starts a flow to perpetuate actions throughout the system.
A good example of a webhook would be when a request for a quote is submitted and consequently all quotes are synced across databases.
To get your webhook, log back into OIC and go to Integrations and select Integration details for the flow you want (ex. Request Quote or Update Quote).
Of all the details shown, one of them is the endpoint URL for the integration. Copy this, then go back to Commerce.
Navigate to Menu > Settings > Web API’s , select the matching webhook, paste your URL and remove the metadata text from the end of it.
Enter your OIC username and password and save.
Your webhook will now trigger and send information based on its code.
That’s how you setup OIC Integration in CPQ. To recap, you:
- Entered the OIC domain as the Discovery URL from the Integration Center in CPQ
- Added the Sync Quote action in CPQ
- Added webhooks to Commerce
Is that all?
Almost.
Confirming Connections
You need to also enable the CPQ integration link to Commerce. They have been automatically connected by the OIC integration, now you are just confirming those connections.
In Commerce, go to Settings > Oracle Integrations > CPQ configuration and select the Enable Integration. Selecting Preview Confirmation reveals the URL fields:
Enter the Configuration URL using the following structure: https://<cpq_domain>/commerce/new_equipment/products/model_configs.jsp
Enter the Reconfiguration URL using the following structure: https://<cpq_domain>/commerce/new_equipment/products/external_reconfig.jsp
Enter the Modification URL using the following structure: https://<cpq_domain>/commerce/new_equipment/products/model_configs.jsp
Then, select Product Configuration which also reveals URL fields to fill out using the same structures above.
So close now!
You will enable the Quoting integration by going to Settings > Oracle Integrations > CPQ Quoting and selecting the Enable Integration checkbox.
Okay, now you have done it! To recap you:
- Enabled the CPQ configuration
- Enabled the CPQ Quoting
ENGAGE by Maverick
It was a lot of clicking and a lot of back and forth, but you’ve officially integrated Oracle CX Commerce and Oracle CPQ via OIC.
It wasn’t too scary!
In fact, it can be even easier! ENGAGE by Maverick includes step by step User Guides and interactive tutorials to practice the steps over and over again before going into your live environments.
ENGAGE by Maverick includes general curriculum and any and all custom content you require. Custom content is incredibly helpful because it matches your own environment, exactly.
At the beginning, listed out were all the possible integrations Oracle CPQ is compatible with. But only one of those have been discussed in this article.
If you need help with other integrations, the Oracle CPQ course walks through not just this integration but back end integrations and Salesforce integrations as well. Implement and configure CPQ with ease for optimal usage with your systems by using Maverick’s dedicated training programs.
If you still have questions, would like customized content showing how to perform these processes specifically within your organization with your templates and options, or want access to our full suite of Oracle topics and tutorials, then you want to learn more about ENGAGE by Maverick!
ENGAGE by Maverick is Maverick Solutions’ subscription-based training content on all Oracle Cloud applications. Speak with one of our training experts today to take full advantage of your Oracle Suite.
The article was written for Oracle release 21A. Due to the nature of Cloud software and updates, this article may no longer be accurate. If you would like access to the most up-to-date version,
please reach out to our team to learn more.