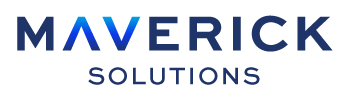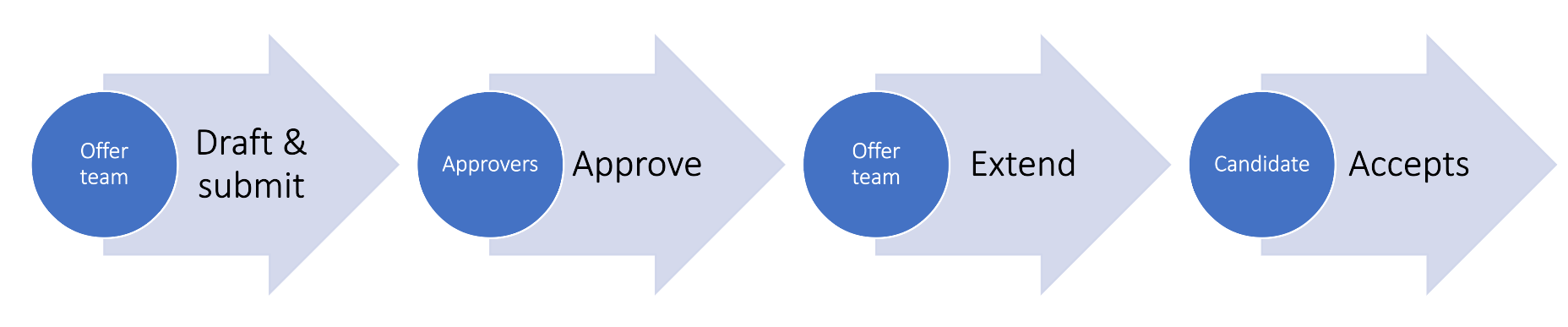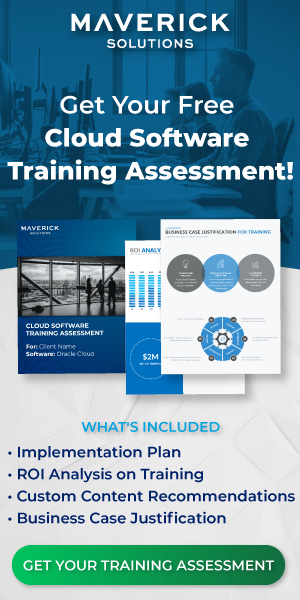With the help of Oracle Recruiting Cloud (ORC), your hiring team has successfully managed the avalanche of applications, conducted interviews, and found the perfect candidate(s) for the job. Now it’s time to make them an offer they can’t refuse.
The good news? Here, too, ORC provides a range of features to facilitate the task, helping you to efficiently and effectively court—and clinch—your candidate of choice and bring the crucial offer phase of your selection process to a successful close.
What does the Job Offer phase entail?
Before we address the actions that users can take to manage job offers, let’s examine what all is involved in this stage of ORC’s delivered candidate selection process.
As with the other stages of that process, the Job Offer phase includes several default states through which you can advance an offer, allowing hirers and members of the offer team (more on this in a minute) to manage and track an offer through every step of its journey from draft to approval to acceptance.
State of the offer
Those states include the following:
- To Be Created
- Draft
- Pending Approval
- Approved
- Extended
- Accepted
In addition, offers may move to one of the following inactive states, depending on actions by approvers or candidates:
- Approval Rejected
- Withdrawn by Candidate
- Rejected (by Candidate)
Together, these states cover the full range of a job offer’s potential life cycle.
In the case of a successful job offer, that life cycle proceeds more or less as follows:
- Members of the job offer team draft the offer and submit it for approval.
- Approvers approve the offer or reject it.
- Once an offer gains approval, the offer team extends it to the candidate.
- The candidate accepts the offer.
Note: As we’ll discuss later, you can set up your candidate selection process to bypass the Offer – Extended state in favor of having hiring team members accept or decline a job offer (in ORC) on a candidate’s behalf.
Following is a graphic illustration of this process:
Job offer team vs. hiring team
As you may have already gathered, within ORC, these are two distinct entities, though they may (or may not) include the same users.
By default, when a user creates a job offer, Oracle Recruiting Cloud copies the job requisition’s hiring team (which can include a hiring manager, recruiter, and additional collaborators) as the offer team.
Of these roles, you must include a hiring manager and a recruiter on your offer team. However, the offer’s author can change who serves in these roles on that team and can also change or add collaborators as needed.
Note: If you change the requisition’s hiring team after creating a job offer, those changes do not apply by default to the offer team.
But wait, you ask, if you define the job offer team only after creating the offer, who creates the offer in the first place?
In short, any user with the Initiate Job Offer privilege. (Users need separate privileges to view and update a created offer.) If your organization uses Oracle Cloud’s delivered job roles, this will likely be a hiring team’s hiring manager or recruiter, both of which come with this privilege built in.
Whoever initiates the offer, it’s typically those in the Recruiter role who take the reins from there. By default, this role carries most of the privileges for managing offers from creation to acceptance.
Getting into the act
Now that we’ve covered the What and Who of the job offer life cycle, let’s discuss what actions users can take on offers as part of that life cycle.
Depending on their role and privileges, users can choose from the following actions for managing job offers:
- Create
- Edit
- Submit
- Approve or reject
- Preview
- Extend
- Resend
- Redraft
- Accept (on behalf of a candidate)
- Withdraw
Let’s take a further look at what’s involved in some of these actions.
Creating a job offer
Once you’ve determined the right candidate for the job, it’s time to create your offer. What exactly needs to go into it?
Several things, as the following table describes:
| Job offer content | Description |
| Offer details | These include a start date, legal employer, and worker type for the candidate. You’ll supply this information in the When and Where section of the offer. |
| Assignment details | These include the business unit and department where the candidate would work, along with their job role and business title. |
| Salary information | This includes annual salary amount, pay frequency, and currency. |
| Payroll information | If your administrator has made this section available, you may need to specify a payroll for the candidate. |
| Other compensation | Here, include any additional compensation plans, such as for tuition reimbursement or bonuses. |
| Attachments | You can attach any documents related to the offer. |
| Offer letter | This is the formal letter outlining the offer for the candidate. |
| Additional information | This section allows you to record any additional information relevant to the offer. |
As already mentioned, an offer’s author can also add to or change the offer team.
In addition, if your organization uses positions to manage your workforce, you can use the Position field in the offer’s Assignment Info section to specify a position for the offer. This will help ensure that, if a candidate takes the job, your organization has an available space waiting for them.
Note: In cases where a job requisition specifies a position, the Position field for offers based on that requisition is required and defaults to the requisition’s stated position. Users can change this field’s value for individual offers.
The offer letter
Once you’ve supplied the offer’s details, you’re ready to create that all-important document, the offer letter.
If your organization has set up one or more offer letter templates, this should be fairly painless; the offer’s author or editor can simply select an available template on which to base the letter and go from there.
The application will use this template to generate a standard letter that incorporates the candidate’s information and the offer details you’ve supplied. Should you need to customize the letter further, you can download the generated letter, make changes to the document, and then save and upload the modified letter.
To personalize an offer letter further or include additional information, authorized offer team members can use provided text fields to add up to two additional paragraphs. This allows for lengthier additions than are possible when you directly edit the downloaded offer draft.
As you create your letter, you can set an expiration date by which the candidate should respond to the offer. To let all parties know when this date arrives, your organization can set up automatic notifications alerting the candidate and members of the offer team that a response is due. If the candidate still doesn’t respond, offer team members can withdraw the offer or take another appropriate action.
Approving a job offer
When an offer team has finished drafting an offer, they can submit it to assigned approvers.
Approvers don’t have to be members of the offer team. However, they must hold the privileges necessary to access the offer and relevant candidate information.
Approvers receive both an email and a worklist notification informing them of an offer’s submission. To facilitate review, your organization can configure these notices to include only those parts of the offer that need each approver’s attention.
Note: Be aware that approvers’ ability to view included information depends on their security privileges. If an approver doesn’t have access to salary information, for instance, they won’t be able to review fields relating to salary.
To further streamline review, notifications also include attachments for any internal or candidate-facing documents, as well as a link to the offer letter, allowing approvers to easily access all relevant documents.
As their title suggests, approvers can approve or reject an offer. In the latter case, the offer’s state changes to Approval – Rejected. Offer team members can use the Redraft action to return the offer to Draft status and make any needed revisions. They can then resubmit the offer for approval.
Previewing a job offer
At any point in a job offer’s lifecycle, authorized users can preview the offer letter from the candidate’s view. This allows you to confirm the following:
- That the offer letter’s text and action buttons are in the correct language
- That the letter’s content is complete and includes any custom text added during drafting as well as correct values for any tokens included in the template
- That any media files included in the requisition are present
Extending a job offer
Once your offer team has a polished, approved offer digitally in hand, it’s time to extend it.
Here, you have one of two options, depending on your organization’s job offer setup in ORC.
Option 1: If your organization has set up automatic extension, ORC will do the work for you, sending out offers once they’re approved. Based on your configuration, the application will extend the offer to the candidate immediately upon approval or after a specified number of hours.
Option 2: If your organization prefers to extend offers manually, or in cases where you want to forgo the configured wait time, you can use the Extend Offer action. ORC verifies the following before completing the action:
- That the job requisition still has openings. So that you don’t extend more offers than there are openings, the application adds the number of hired candidates to the number who have accepted or been extended an offer and confirms that the total is less than the number of openings.
Note: To enable users to extend offers without regard to the number of available openings, your organization can assign them the Communicate Job Offer Ignoring the Number of Openings privilege.
- (For position-based offers) That there are still open headcount slots and available FTE (Full Time Equivalent) hours
Whichever method you use, the candidate receives an invitation by email or short message service (SMS) to review the offer (along with any attachments or relevant media) and respond. While the offer is extended, you can resend this invitation as needed, for instance, if the candidate accidently deletes it.
Should your organization prefer to communicate job offers outside of the configured offer flow in Recruiting Cloud, it can set up the process to skip the Extend Offer step.
In this case, offer team members can communicate offers to candidates, and field their responses, outside of ORC. Then, in the system, team members can accept or (if the candidate declines) withdraw the offer on a candidate’s behalf.
Redrafting a job offer
As we’ve mentioned, if an offer is denied approval, you can select the Redraft action to return it to Draft status for editing.
In addition, you can redraft an offer at any of the following stages:
- An approved offer that needs changes before you extent it to a candidate
- An extended offer that a candidate has reviewed and wants changes to
- An accepted offer that requires changes to reflect the final terms of the agreement
Redrafting an offer essentially restarts its life cycle: you must submit it anew for approval before extending it to the candidate; the candidate must then accept or reject the revised offer.
Still have questions?
So now you probably know, there is more that goes into a job offer life cycle than you maybe previously thought. The job offer life cycle can look different in various circumstances, but ORC has all the features you may need. From drafting to acceptance, you’re in good hands.
If you still have questions, you can access detailed walkthroughs on Oracle Recruiting Cloud processes and more with ENGAGE by Maverick, Maverick Solutions’ comprehensive subscription-based training content on Oracle Cloud applications. Contact one of our experts to learn more about our fully customizable training services.
The article was written for Oracle release 21C. Due to the nature of Cloud software and updates, this article may no longer be accurate. If you would like access to the most up-to-date version, please reach out to our team to learn more.